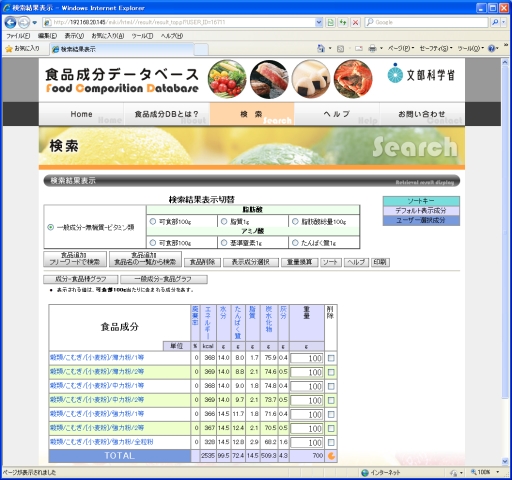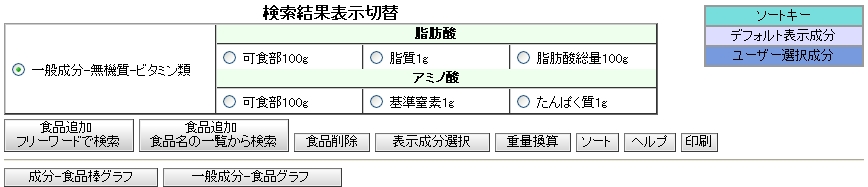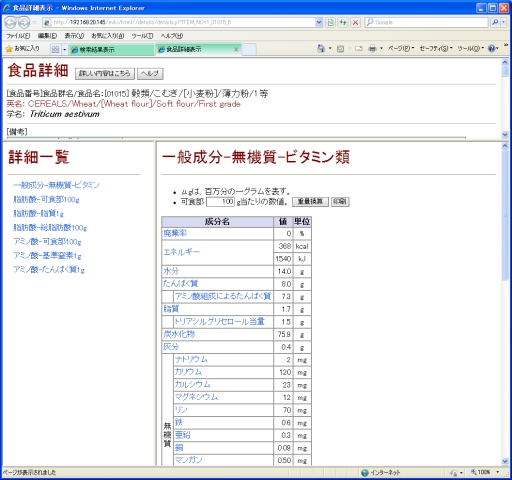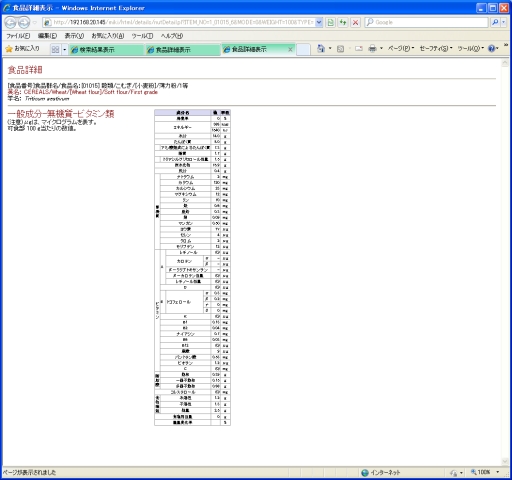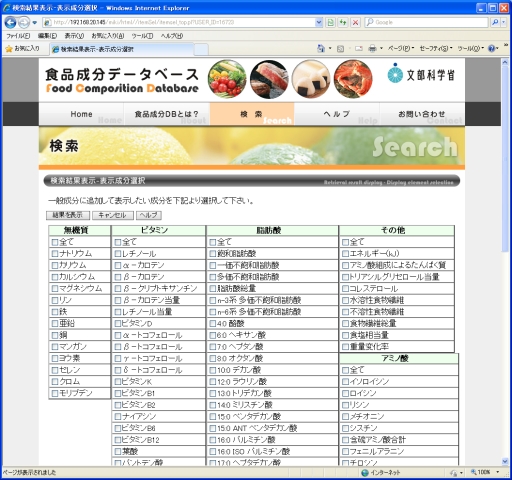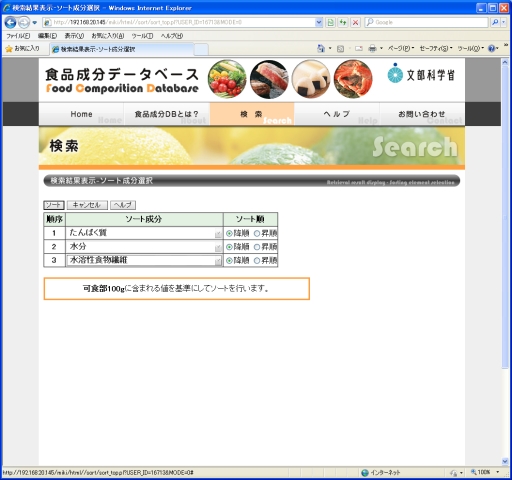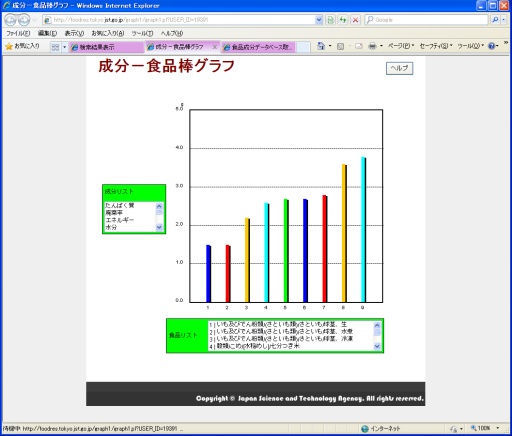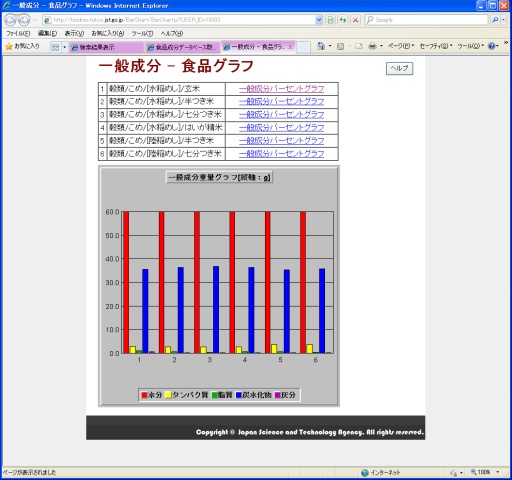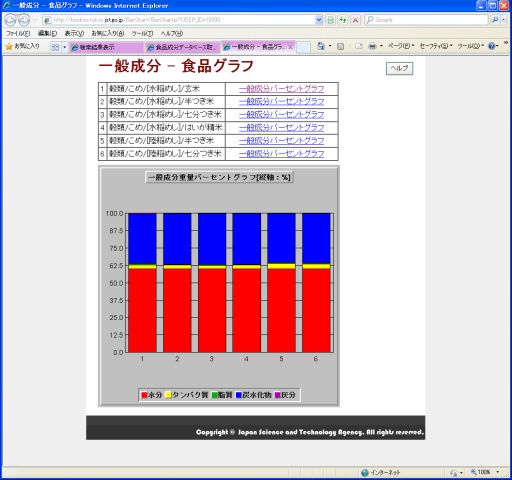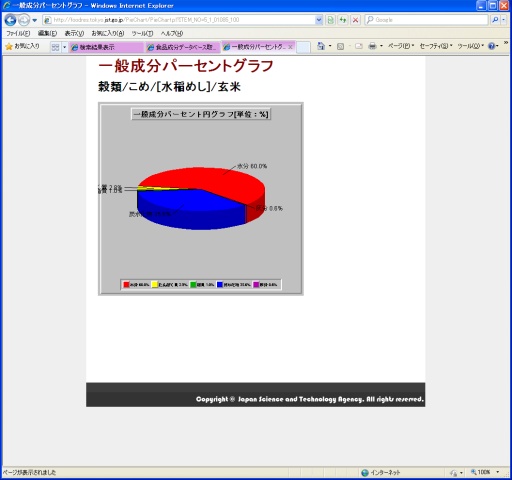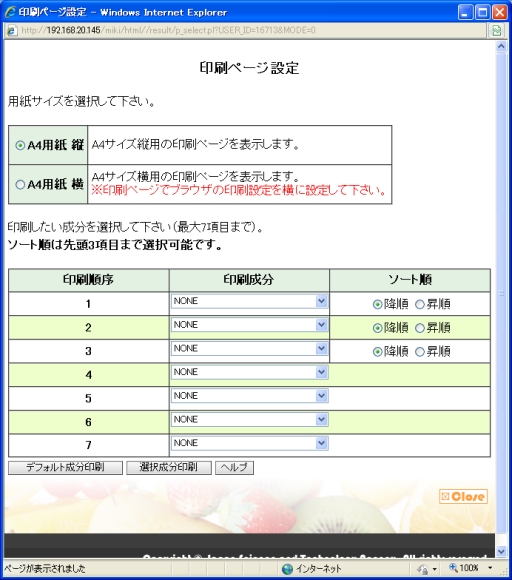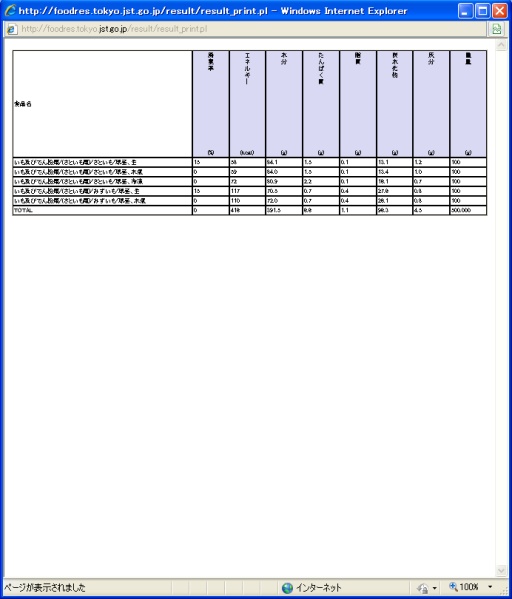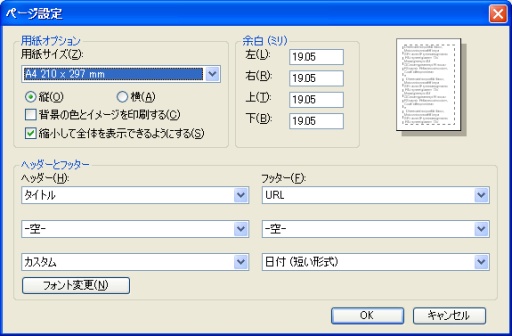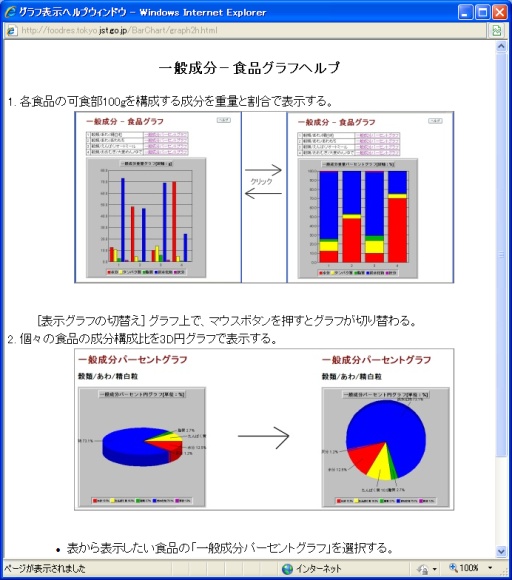食品成分データベースで利用できるデータは、表1、表2、及び表3の通りです。
表1 「日本食品標準成分表2010」食品群別収載食品数
| 食品群 |
食品数 |
| 1 穀類 |
138 |
| 2 いも及びでん粉類 |
40 |
| 3 砂糖及び甘味類 |
23 |
| 4 豆類 |
73 |
| 5 種実類 |
37 |
| 6 野菜類 |
326 |
| 7 果実類 |
157 |
| 8 きのこ類 |
36 |
| 9 藻類 |
47 |
| 10 魚介類 |
388 |
| 11 肉類 |
244 |
| 12 卵類 |
20 |
| 13 乳類 |
52 |
| 14 油脂類 |
22 |
| 15 菓子類 |
120 |
| 16 し好飲料類 |
55 |
| 17 調味料及び香辛料類 |
84 |
| 18 調理加工食品類 |
16 |
| 合 計 |
1,878 |
表2 「五訂増補日本食品標準成分表 脂肪酸成分表編」食品群別収載食品数
| 食品群 |
脂肪酸成分表編 |
(参考)
五訂増補成分表
|
脂肪酸形成表
(第1表)
|
脂肪酸成分表
(第2表)
|
| 1 穀類 |
26 |
117 |
138 |
| 2 いも及びでん粉類 |
5 |
12 |
40 |
| 3 砂糖及び甘味類 |
0 |
0 |
23 |
| 4 豆類 |
43 |
72 |
73 |
| 5 種実類 |
30(2) |
35(2) |
37 |
| 6 野菜類 |
41 |
75 |
326 |
| 7 果実類 |
13 |
39 |
157 |
| 8 きのこ類 |
9 |
23 |
36 |
| 9 藻類 |
12 |
13 |
47 |
| 10 魚介類 |
324 |
387 |
388 |
| 11 肉類 |
229 |
243 |
244 |
| 12 卵類 |
14 |
20 |
20 |
| 13 乳類 |
44 |
52 |
52 |
| 14 油脂類 |
24(3) |
25(3) |
22 |
| 15 菓子類 |
15 |
100 |
120 |
| 16 し好飲料類 |
16 |
17 |
55 |
| 17 調味料及び香辛料類 |
21 |
28 |
84 |
| 18 調理加工食品類 |
4 |
4 |
16 |
| 合 計 |
870(5) |
1,262(5) |
1,878 |
表3 「日本食品標準成分表準拠 アミノ酸成分表2010」食品群別収載食品数
| 食品群 |
食品数 |
| 1 |
穀類 |
43 |
| 2 |
いも及びでん粉類 |
4 |
| 3 |
砂糖及び甘味類 |
0 |
| 4 |
豆類 |
21 |
| 5 |
種実類 |
12 |
| 6 |
野菜類 |
44 |
| 7 |
果実類 |
21 |
| 8 |
きのこ類 |
5 |
| 9 |
藻類 |
5 |
| 10 |
魚介類 |
87 |
| 11 |
肉類 |
41 |
| 12 |
卵類 |
4 |
| 13 |
乳類 |
12 |
| 14 |
油脂類 |
0 |
| 15 |
菓子類 |
25 |
| 16 |
し好飲料類 |
1 |
| 17 |
調味料及び香辛料類 |
8 |
| 18 |
調理加工食品類 |
4 |
| 合計 |
337 |
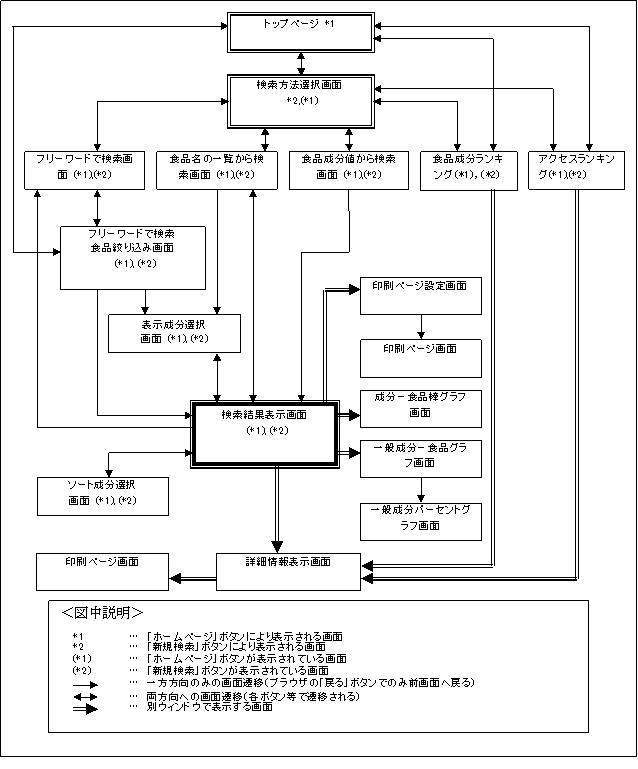 [図1-1 画面構成図]
[図1-1 画面構成図]
一部の画面上にはトップページに戻る「ホームページ」ボタン、検索方法選択画面に戻る「新規検索」ボタンを常時表示しています。
検索結果が目的にそぐわない場合は、現在の検索結果を破棄し、新たに検索を行うことができます。
(1) フリーワードで検索
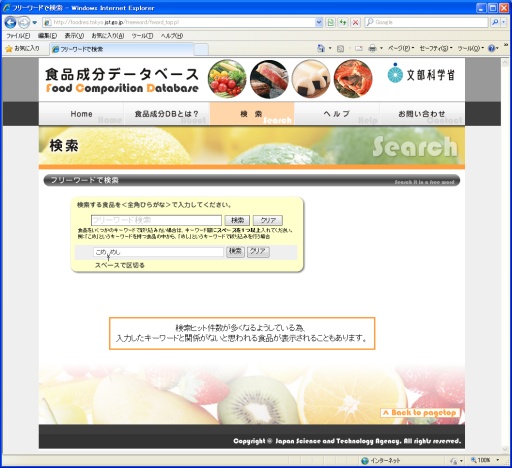 [図2-1 フリーワードで検索画面]
[図2-1 フリーワードで検索画面]
検索したい食品名や食品名の一部のワードを「ひらがな、漢字、カタカナ」で直接入力して検索を行います。
前方後方一致のSQLの検索アルゴリズムを採用しており、食品の名前が漠然としていたり、同じ名前を含む食品をまとめて表示する場合に有用です。
(2) フリーワードで検索−食品絞り込み
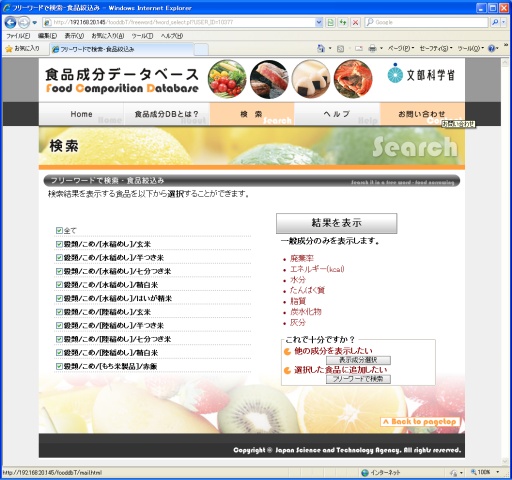 [図2-2 フリーワードで検索−食品絞り込み画面]
[図2-2 フリーワードで検索−食品絞り込み画面]
「フリーワードで検索」において入力されたワードに合致する食品がチェックリストで表示されます。
漠然としたキーワードでは本来検索したい食品以外も該当してしまう場合がありますが、検索結果画面で検索したい食品のみを表示する場合に有用です。
検索結果で表示する成分項目を一般成分の基本成分のみで(廃棄率、エネルギー(kcal)、水分、たんぱく質、脂質、炭水化物、灰分)表示したい場合は「結果を表示」ボタンを押します。
表示する成分項目を選択して検索結果を表示したい場合は、「表示成分選択」ボタンを押します。
絞り込む食品を追加したい場合は「フリーワードで検索」ボタンを押します。
(3) 食品名の一覧から検索
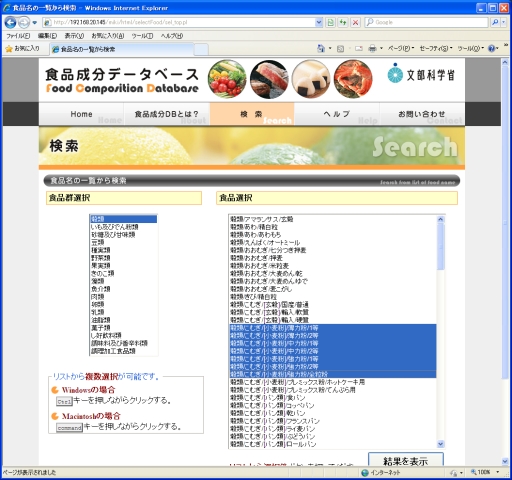 [図2-3 食品名の一覧から検索画面]
[図2-3 食品名の一覧から検索画面]
食品群リストから群を選択(複数選択可能)し、次に食品名リストから食品を選択(複数選択可能)して検索します。
冊子の食品成分表と同様の方法で分類毎に食品名を検索できます。
目的の食品が予め決まっていて、その食品の食品成分を確認する場合や、料理献立を作成する際に利用計算を行うような場合に有用です。
検索結果で表示する成分項目を一般成分の基本成分のみで(廃棄率、エネルギー(kcal)、水分、たんぱく質、脂質、炭水化物、灰分)表示したい場合は「結果を表示」ボタンを押します。
表示する成分項目を選択して検索結果を表示したい場合は、「表示成分選択」ボタンを押します。
(4) 食品成分値の条件を指定して検索
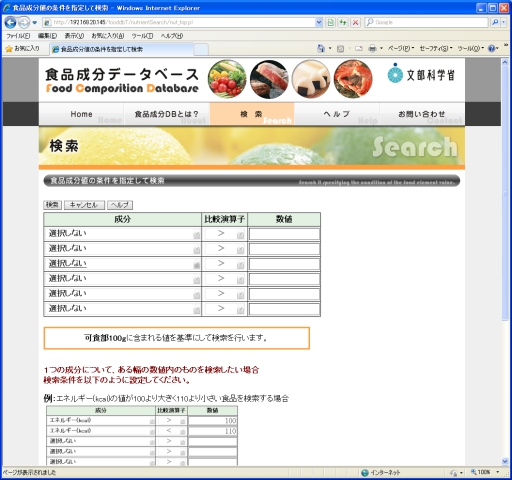 [図2-4 食品成分値の条件を指定して検索画面]
[図2-4 食品成分値の条件を指定して検索画面]
成分をリストから選択後、演算子(>、≧、=、≠、≦、<)をリストから選択し、基準となる数値を入力することで条件を設定して食品を検索します。
例えば、高齢者の骨粗鬆症の予防には、カルシウムとカルシウムの吸収を助けるビタミンDを効率よく摂ることが必要ですが、それらの成分を多く含む食品を検索するような場合は、食品の名前から該当食品を検索するのではなく、食品に含まれる成分に着目して該当食品を検索する必要があり、このような場合は、食品成分値から検索が有用です。
また、1つの成分についてある幅の範囲内の食品を検索したい場合は、下のように条件を設定することで検索することができます。
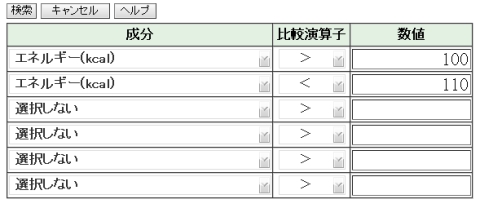 [図2-5 食品成分値から検索で範囲指定して検索する場合]
[図2-5 食品成分値から検索で範囲指定して検索する場合]
(5) 食品成分ランキング
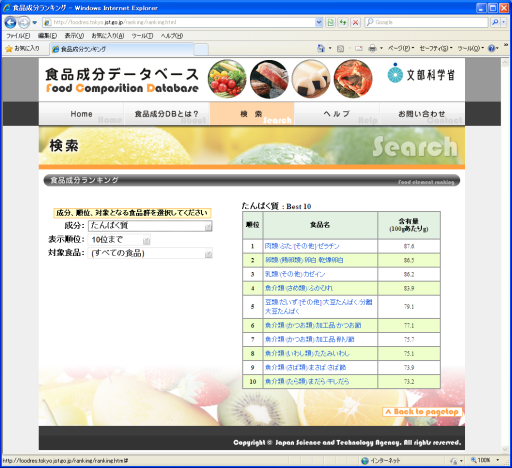 [図2-6 食品成分ランキング画面]
[図2-6 食品成分ランキング画面]
指定した成分を多く含む順に食品を表示します。
対象となる成分、表示する数、対象となる食品群を指定してください。
(6) 人気食品アクセスランキング
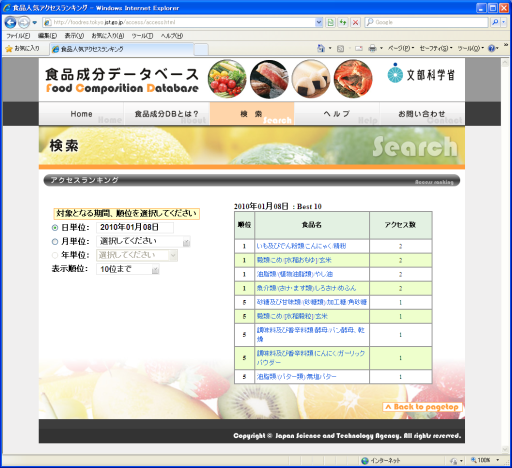 [図2-7 人気アクセスランキング画面]
[図2-7 人気アクセスランキング画面]
アクセス数の多い食品を表示します。
対象となる期間を日単位、月単位、または年単位を指定してください。
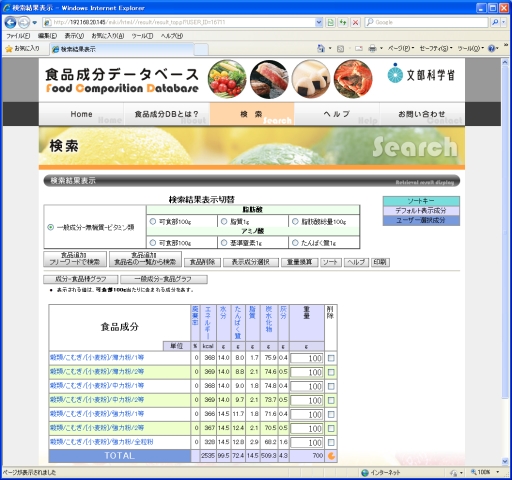 [図3-1 検索結果画面]
[図3-1 検索結果画面]
各方法で検索を実行すると、図3-1の検索結果画面が表示されます。
初期画面は最低限必要な情報として、「食品名」、一般成分の基本成分(「廃棄率」、「エネルギー(kcal)」、「水分」,「たんぱく質」,「脂質」,「炭水化物」,「灰分」)が可食部100g当たりの値として表示されます。
重量(初期値100)と削除用チェックボックスが表示されます。
また、一般成分-無機質-ビタミン類、脂肪酸(可食部100g、脂質1g、脂肪酸総量100g)、アミノ酸(可食部100g、基準窒素1g、たんぱく質1g)の表示選択が可能です。
検索結果画面では結果を加工する機能を、下記の各ボタンで提供しています。
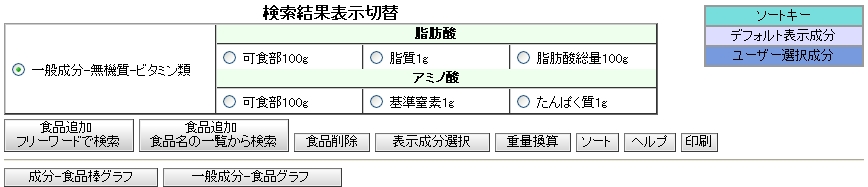 [図3-2 各ボタン拡大図]
[図3-2 各ボタン拡大図]
検索結果画面では以下のような操作が行えます。
- 1.食品の詳細情報を表示する。
- 図3-1の食品名のリンクをクリックすることで食品の詳細情報が別ウィンドウで表示されます。
- 詳細は後述「(1) 詳細情報表示」を参照して下さい。
- 2.検索結果に食品を追加する。
- 図3-2の「食品追加 フリーワードで検索」、「食品追加 食品名の一覧から検索」ボタンを押すことで食品の追加を行うことができます。
- 詳細は後述「(2) 食品追加」を参照して下さい。
- 3.検索結果の食品を削除する。
- 図3-1の該当食品の削除チェックボックスをチェックし、図3-2の「食品削除」ボタンを押すことで食品の削除を行うことができます。
- 詳細は後述「(3) 食品削除」を参照して下さい。
- 4.検索結果に表示する成分項目を選択する。
- 図3-2の「表示成分選択」ボタンを押すことで画面に表示する成分項目を任意の項目に変更することができます。
- 詳細は後述「(4) 表示成分選択」を参照して下さい。
- 5.検索結果に表示する食品の単位を変更する。
- 図3-1の該当食品の重量入力フィールドに数値を入力し、図3-2の「重量換算」ボタンを押すことで任意の重量当たりの成分値を表示することができます。
- 詳細は後述「(5) 重量換算」を参照して下さい。
- 6.検索結果の食品の表中順序を変更する。
- 図3-2の「ソート」ボタンを押すことで食品の並び順を変更することができます。
- 詳細は後述「(6) ソート」を参照して下さい。
- 7.食品の結果をグラフで確認する。
- 図3-2の「成分—食品棒グラフ」、「一般成分−食品グラフ」ボタンを押すことでそれぞれのグラフを別ウィンドウで表示することができます。
- 詳細は後述「(7) 成分—食品棒グラフ」、「(8) 一般成分−食品グラフ」を参照して下さい。
- 8.成分の説明を表示する。
- 図3-1の各成分名のリンクをクリックすることで成分についての詳細情報が別ウィンドウで表示されます。
- 9.検索結果を印刷する。
- 図3-2の「印刷」ボタンを押すことで、印刷ページを表示することができます。
- 最初に「印刷ページ設定」表示されますので印刷に関する設定を行います。
- 詳細は後述「(9) 印刷ページ設定」を参照して下さい。
(1) 詳細情報表示画面
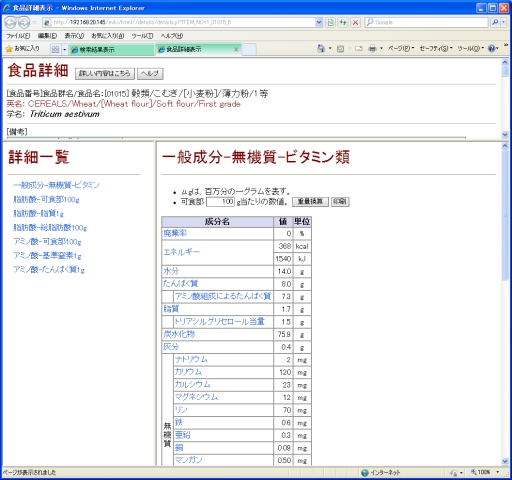 [図3-3 詳細情報表示画面]
[図3-3 詳細情報表示画面]
「検索結果画面」の食品名からリンクしており、図3-1で食品名をクリックすることで別ウィンドウで表示されます。
画面は3つのフレームに分かれており、選択した食品の「食品番号」、「英語名」、「学名」、及び、食品についての備考情報(「食品別留意点」、「調理方法」等)を表示する食品詳細フレーム、表示成分切り換え用の詳細一覧フレーム、成分値を表示する成分表示フレームで構成されています。
詳細一覧フレームから「一般成分−無機質−ビタミン」、「脂肪酸−可食部100g」、「脂肪酸−脂質1g」、「脂肪酸−総脂肪酸100g」、「アミノ酸-可食部100g」、「アミノ酸-基準窒素1g」、「アミノ酸-たんぱく質1g」を選択することで、成分表示フレームの表示切替をすることができます。
この成分表示フレームには重量換算機能もあり、重量を任意の重量に変更して再計算すれば、その重量に含まれる成分を画面上で確認することができます。
なお、「一般成分−無機質−ビタミン」、「脂肪酸−可食部100g」、「アミノ酸-可食部100g」は可食部100g当りの重量換算、「脂肪酸−脂質1g」、「脂肪酸−総脂肪酸100g」、「アミノ酸-基準窒素1g」、「アミノ酸-たんぱく質1g」はそれぞれ脂質1g当り、総脂肪酸100g当り、基準窒素1g当り、たんぱく質1g当りの重量換算となります。
各成分名のリンクをクリックすることで成分についての詳細情報が別ウィンドウで表示されます。
また、「印刷」ボタンを押すことで、印刷用画面が別ウィンドウで表示されます。
詳細表示画面の印刷は「A4 縦」の用紙サイズでの印刷となります。
食品詳細フレームから「食品番号」、「食品名」、「英名」、「学名」が、現在選択している成分表示フレームから成分表が印刷されます。
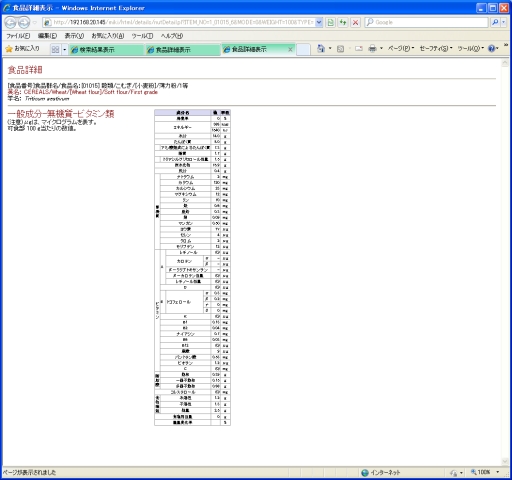 [図3-4 詳細表示印刷プレビュー画面]
[図3-4 詳細表示印刷プレビュー画面]
(2) 食品追加
図3-2の「食品追加 フリーワードで検索」、「食品追加 食品名の一覧から検索」ボタンでこの機能を呼び出すことができます。
例えば料理献立を作成する時などは、料理を構成する食品や献立を構成する料理の追加/削除を繰り返しながら行います。
このような場合に食品を自由に追加する機能として、検索結果画面に食品を追加する機能を提供しています。
食品の追加は、「フリーワードで検索」、「食品名の一覧から検索」と同様の操作で行います。
(3) 食品削除
図3-1の対象食品のチェックボックスをチェックし、図3-2の「食品削除」ボタンを押すことにより、その食品の情報がリストから削除される機能です。
表示食品追加と同様の使い方として、料理献立作成時に不要な食品を画面から削除したり、また各検索実行後、設定条件が適切でなく意図していない食品が検索された場合などにも利用します。
(4) 表示成分選択
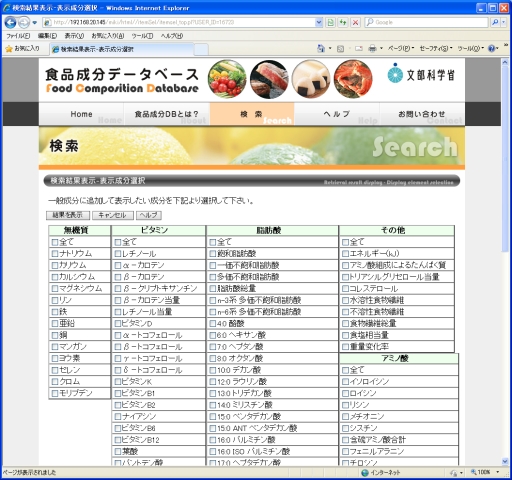 [図3-5 表示成分選択画面]
[図3-5 表示成分選択画面]
図3-1に表示されない成分は、図3-2の「表示成分選択」ボタンで追加することができます。
成分は「無機質」、「ビタミン」、「脂肪酸」、「その他」の成分リストから、自由にいくつでも選択して画面に表示することができます。
なお、各分類の「全て」を選択しますと、その分類に所属する成分全てが選択されます。
(5) 重量換算
図3-1で表示される成分の値は可食部100gに含まれる値であり、実際に摂取する重量に含まれる成分の値ではありません。
重量換算機能で食品の重量を自由に変更することで、結果を直接画面上で確認することができます。
重量の変更は、各食品の重量の入力フィールド(初期値100)に摂取する重量を入力し、図3-2の「重量換算」ボタンを押すことで実行されます。
(6) ソート
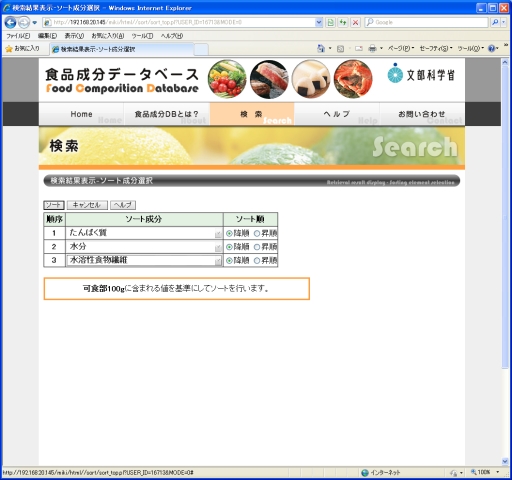 [図3-6 ソート成分選択画面]
[図3-6 ソート成分選択画面]
図3-1の食品の表示順序は、図3-2の「ソート」ボタンで変更することができます。
検索を実行すると、図3-1には食品番号の昇順にソートした結果が表示されますが、検索結果を目的の成分でソートし、その結果を再表示することができます。
例えば「食品成分値から検索」で検索した結果は、指定した成分の多い順にソート(もしくは少ない順にソート)すると更に検索結果が見やすくなり、目的の食品を得やすくなります。
ソートは、ソートする成分と、昇順/降順を指定し、同時に3つの成分まで指定して実行することができます。
優先順位は1が最も高く、順に低くなっていきます。
(7) 成分−食品棒グラフ
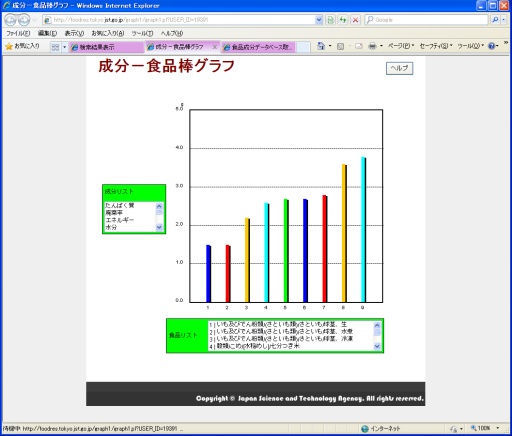 [図3-7 成分−食品棒グラフ]
[図3-7 成分−食品棒グラフ]
表形式で数値を表示するだけでなく、検索結果をグラフで表示することができます。
このグラフは、図3-2の「成分—食品棒グラフ」ボタンを押すことで、別ウィンドウで呼び出すことができます。
グラフはX軸が食品(食品リストの番号)、Y軸が成分値を表します。
X軸の項目は、食品リストで選択されている食品がグラフ上で点滅表示されます。
表示したい成分を変更する場合は、成分リストから該当の成分を選択します。
成分リストに表示される成分は検索結果画面に表示されている項目となります。
(8) 一般成分−食品グラフ
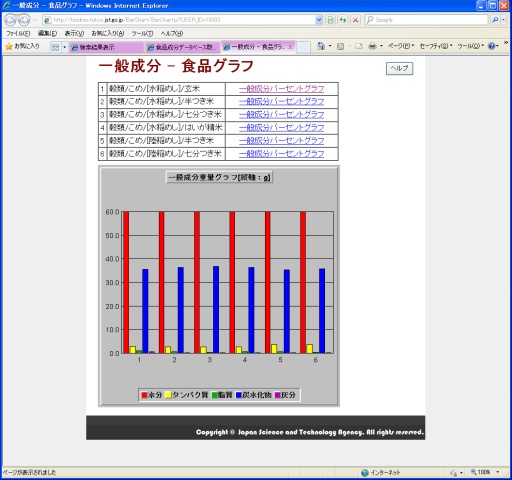 [図3-8 一般成分−食品グラフ(g)]
[図3-8 一般成分−食品グラフ(g)]
各食品の可食部100gを構成する成分の割合を表します。
このグラフは、図3-2の「一般成分—食品グラフ」ボタンを押すことで、別ウィンドウで呼び出すことができます。
このグラフで、各食品が持つ成分の比較が一目で確認することが出来ます。
グラフは、一画面上で縦軸がgの棒グラフ(図3-8)と100%の積み上げグラフ(図3-9)の2つを切り替えて表示することができます。
切り替えはグラフ上でクリックする毎に行われます。
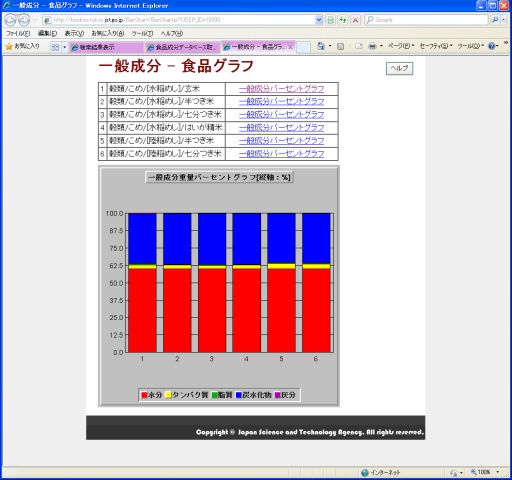 [図3-9 一般成分−食品グラフ(%)]
[図3-9 一般成分−食品グラフ(%)]
また、図3-8の上部に表示されている各食品の「一般成分パーセントグラフ」をクリックすると、個別の3D円(図3-10)グラフが表示されます。
表示されたグラフは回転させることができ、成分構成をより見やすくできます。
回転させる場合は円グラフの上下左右でクリックをするとその方向に回転します。
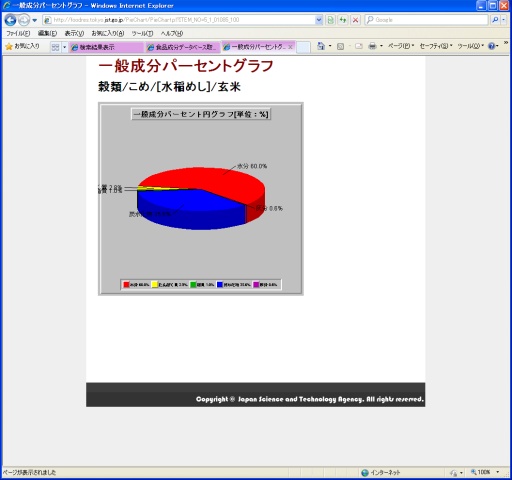 [図3-10 一般成分パーセントグラフ]
[図3-10 一般成分パーセントグラフ]
(9) 印刷ページ設定
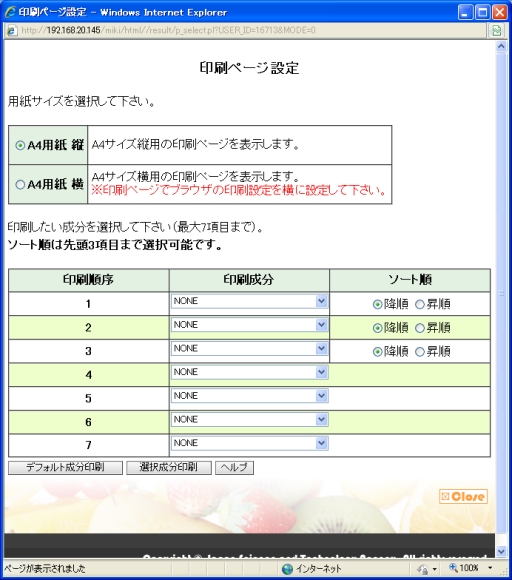 [図3-11 印刷ページ設定画]
[図3-11 印刷ページ設定画]
印刷ページを表示するための設定を行います。
この画面は図3-2の「印刷」ボタンを押すことで、別ウィンドウで呼び出すことができます。
印刷ページは用紙サイズにあわせ、「A4 縦」、「A4 横」の2種類から選択できますが、「A4 横」を選択した場合には後に表示される印刷ページにてブラウザの印刷設定で用紙方向を「横」にする必要があります。
印刷は一般成分の基本成分(「廃棄率」、「エネルギー(kcal)」、「水分」,「たんぱく質」,「脂質」,「炭水化物」,「灰分」)と重量での印刷を行う「デフォルト成分印刷」と、検索結果で指定していた成分の中から任意の成分を指定して印刷を行う「選択成分印刷」から選択できます。
「選択成分印刷」は検索結果で選択していた成分の中から、最大7項目まで指定するこができ、先頭3項目については昇順/降順を指定してソートすることができます。ただし、条件に同じ成分を指定することはできません。また、印刷順序は1から順に指定する必要があります。2つ目から指定したり、1つ目と3つ目だけを指定することはできません。
「A4 横」を選択された場合は、「デフォルト成分印刷」または「選択成分印刷」を押して表示される印刷ページ画面にて、ご利用ブラウザのページ設定で印刷方向を「横」に設定して下さい。
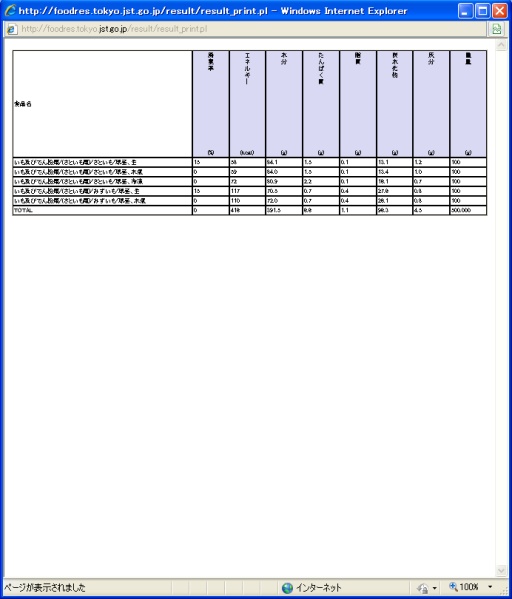 [図3-12 A4 横の印刷プレビュー画面]
[図3-12 A4 横の印刷プレビュー画面]
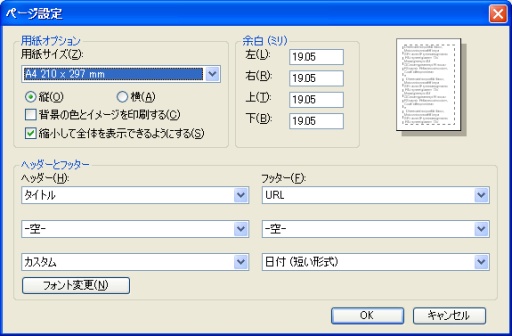 [図3-13 IEでのページ設定変更画面]
[図3-13 IEでのページ設定変更画面]
- ※用紙の余白について
- Internet Explorer 11では上下左右 19.05mm
- FireFox 36では上下左右12.7mm
上記の設定で1ページが収まるように調整してありますが、ご利用状況によっては収まりきらない場合がございます。その場合は、余白の調整をして頂きますようお願いします。
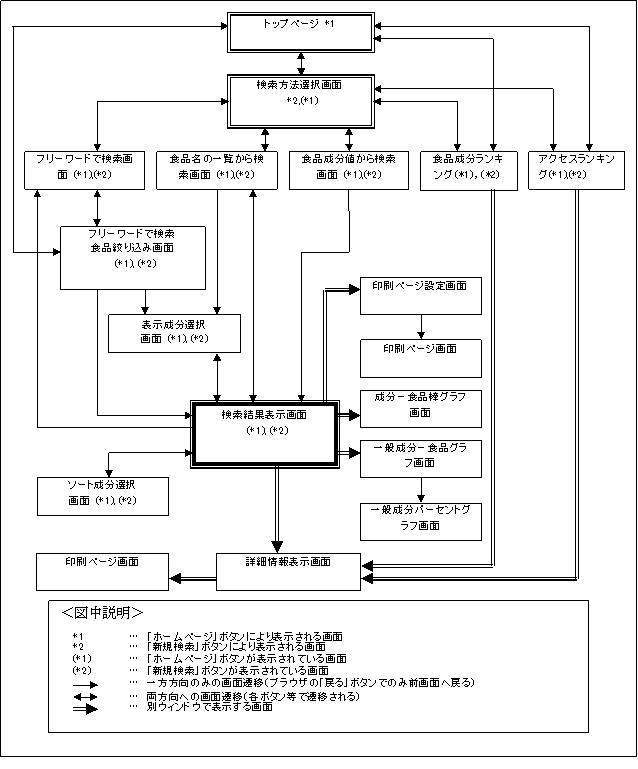 [図1-1 画面構成図]
[図1-1 画面構成図]
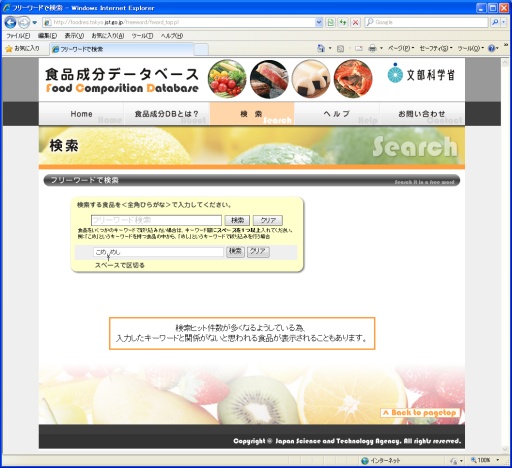 [図2-1 フリーワードで検索画面]
[図2-1 フリーワードで検索画面]
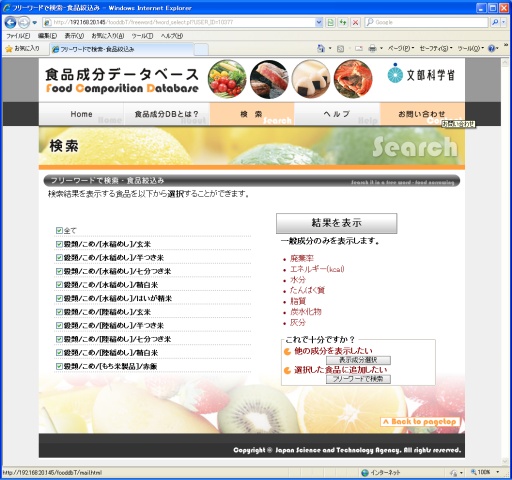 [図2-2 フリーワードで検索−食品絞り込み画面]
[図2-2 フリーワードで検索−食品絞り込み画面]
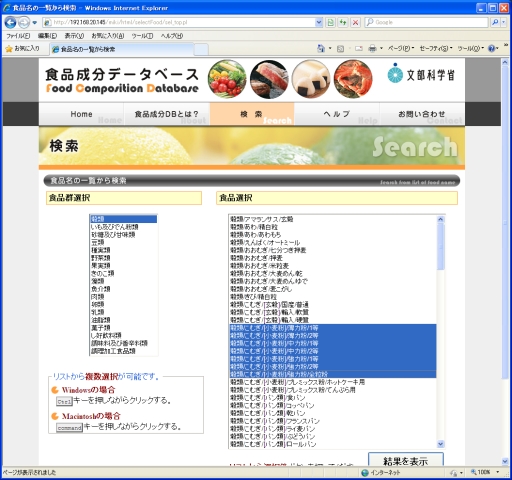 [図2-3 食品名の一覧から検索画面]
[図2-3 食品名の一覧から検索画面]
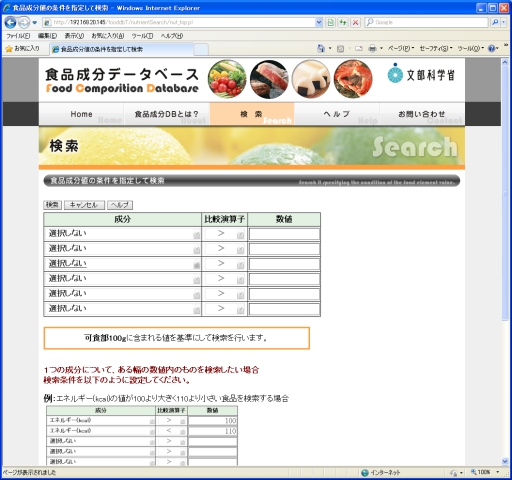 [図2-4 食品成分値の条件を指定して検索画面]
[図2-4 食品成分値の条件を指定して検索画面]
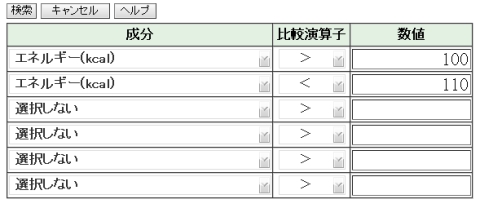 [図2-5 食品成分値から検索で範囲指定して検索する場合]
[図2-5 食品成分値から検索で範囲指定して検索する場合]
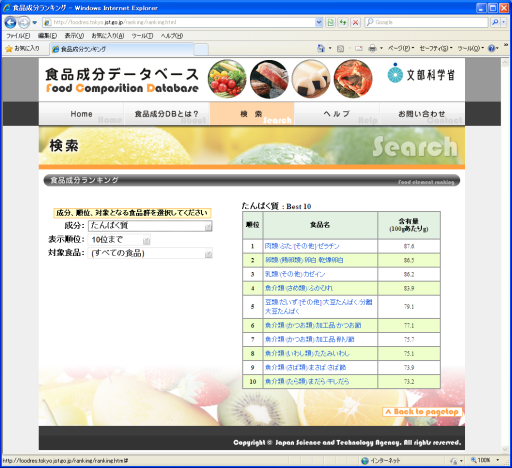 [図2-6 食品成分ランキング画面]
[図2-6 食品成分ランキング画面]
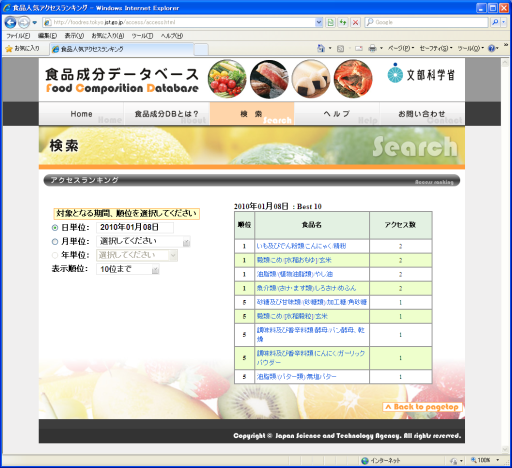 [図2-7 人気アクセスランキング画面]
[図2-7 人気アクセスランキング画面]